Appearance
Desktop
Download
You can download Noise Route Desktop in https://noiseroute.com/download
Supported OS
| OS Name | Type | Feature supported |
|---|---|---|
| Windows | x64 | Send & Play audio |
| Linux | Ubuntu 22.04 Ubuntu 20.04 Ubuntu 18.04 | Send & Play audio |
MacOS
Due to security reasons, MacOS does not expose API for audio capturing, so MacOS support may come later.
Before Connecting
Before connecting devices, ensure that both the source and speaker devices are on the same local network (connected to the same WiFi).
Start Noise Route
After successfully installing Noise Route on your system, you can start the program.
On Ubuntu, you can start Noise Route by running noise-route from the terminal. To run it in the background, use noise-route &.
Adding a Device
The desktop version of Noise Route has two modes, each with different methods for adding devices.
Adding a Device in Speaker Mode
Click the "+" icon. A popup will appear where you can type in the IP address of the audio-sending PC. Learn how to find the IP address by reading next section
Add a Device in Source Mode.
Click the "+" icon, and an add device help screen will appear, containing the information needed for adding a device to send audio to.

The popup contains:
- The IP address of your PC.
- A QR Code (how to add device using QRCode)
Switching Modes
By default, Noise Route Desktop is in source mode, as indicated in the top bar. However, it can also speaker mode (you will need another desktop to send audio from). To switch modes,
- click settings in the bottom.
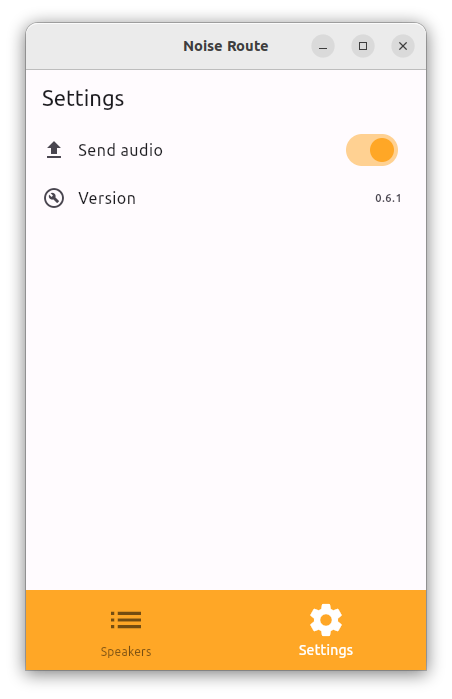
- Toggle the Send audio switch. The text should change to Play audio and the toggle button will change from yellow to blue.

You are now in play audio mode and can start receiving audio.
Advanced Features
Channel Selection
If you are signed in, you can click Channel: to see the channel selection option once the device item is expanded: 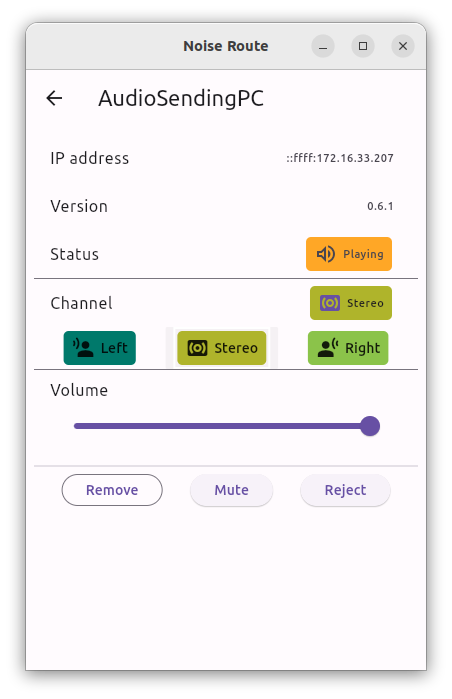
By selecting different options, you can set the device to play a specific channel only. The icons will update on both ends: 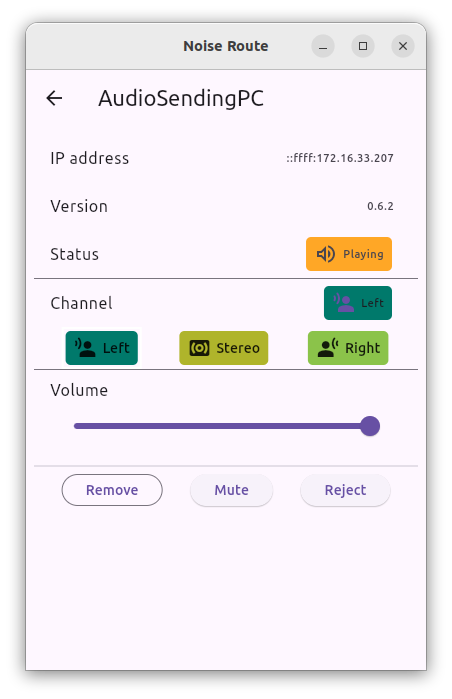
on playing device:
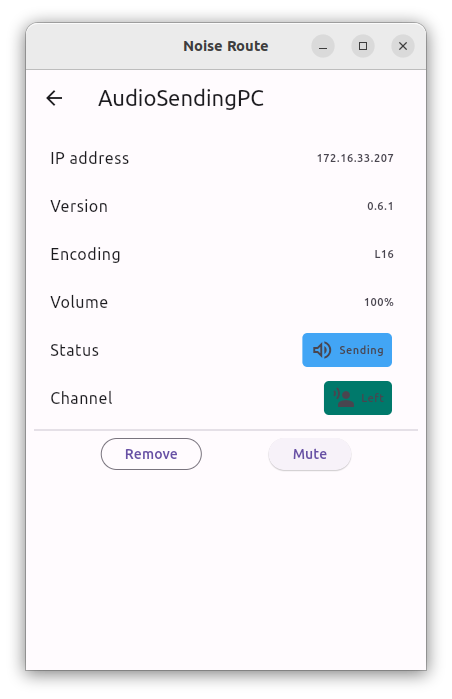
Premium features
For information on how to start or extend your beta trial, please visit the premium feature page.
Premium features are only configurable in source mode.
Signing In to Noise Route
Starting with version 0.6.2, sign-in is available in the Noise Route desktop app. In the settings screen, click the Sign in button.
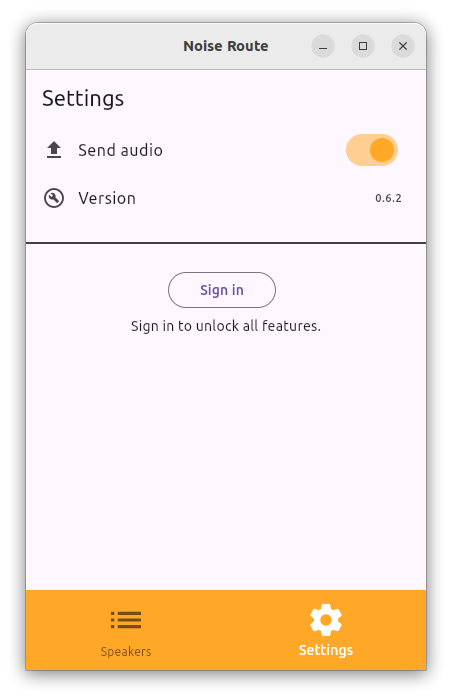
After clicking the button, you will be taken to the sign-in screen.
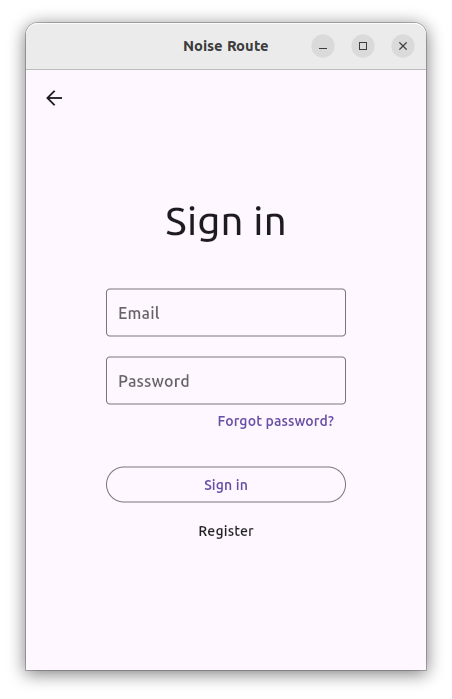
If you haven't already, please register an account at noiseroute.com, or follow our instruction on how to do so.
Enter your email and password, then click the Sign in button. After successful verification, you will be redirected back to the settings screen with your account information displayed.
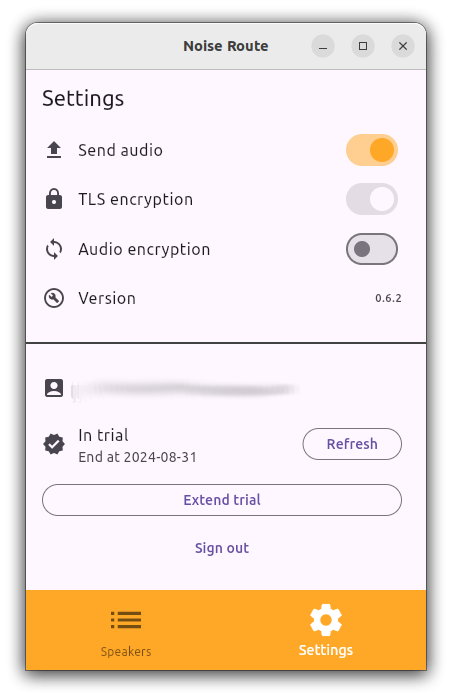
If you have started a trial following our instructions, all features options will be accessible.
TLS Encrypted Communication
After starting your beta trial and signing in, TLS encrypted communication will be enabled automatically. It cannot be turned off until your beta trial expires or you sign out.
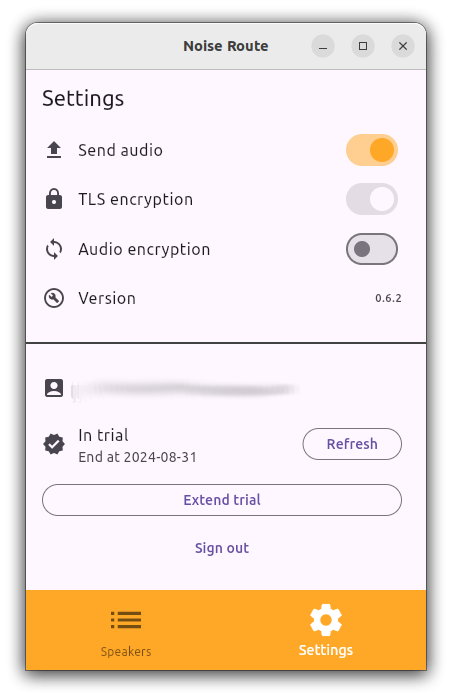
Regenerate TLS Certificate
Clicking on TLS encryption will show the current TLS certificate fingerprint 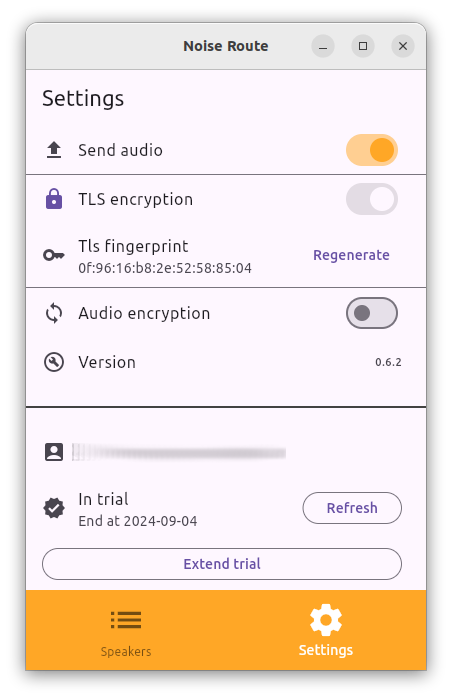
Click the Regenerate button to regenerate your certificate. Connections with currently connected devices will be reset.
Audio Encryption
Audio encryption is not enabled by default after signing in, as it increases compute time and resources. You can turn it on by clicking the toggle.
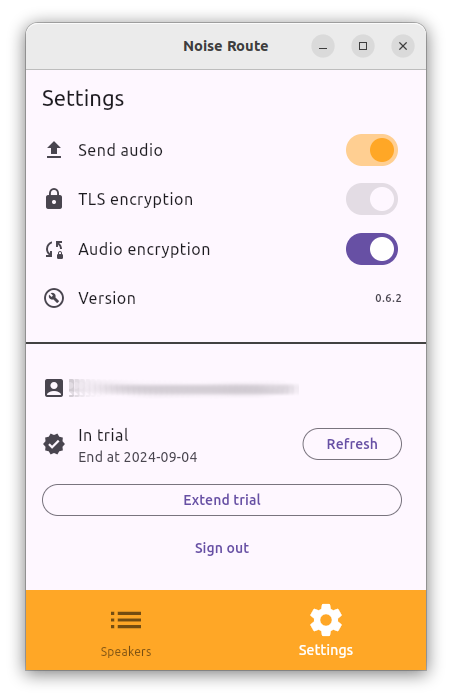
Clicking on Audio encryption will display the audio encryption information. 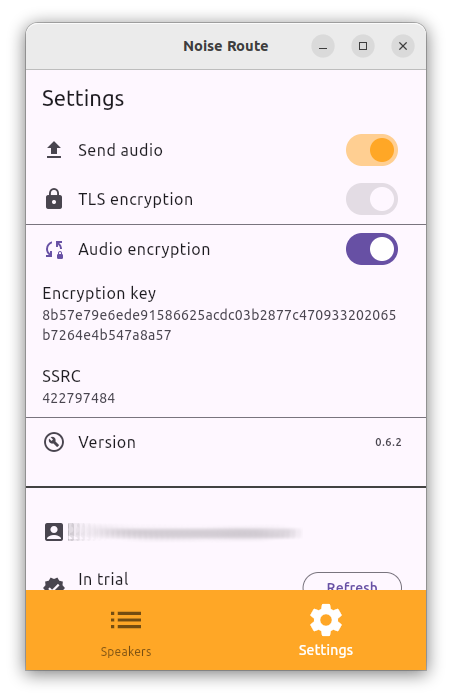
Turning audio encryption on or off will reset connections with currently connected devices. Each time audio encryption is turned on or the application starts, the audio encryption information will be regenerated.