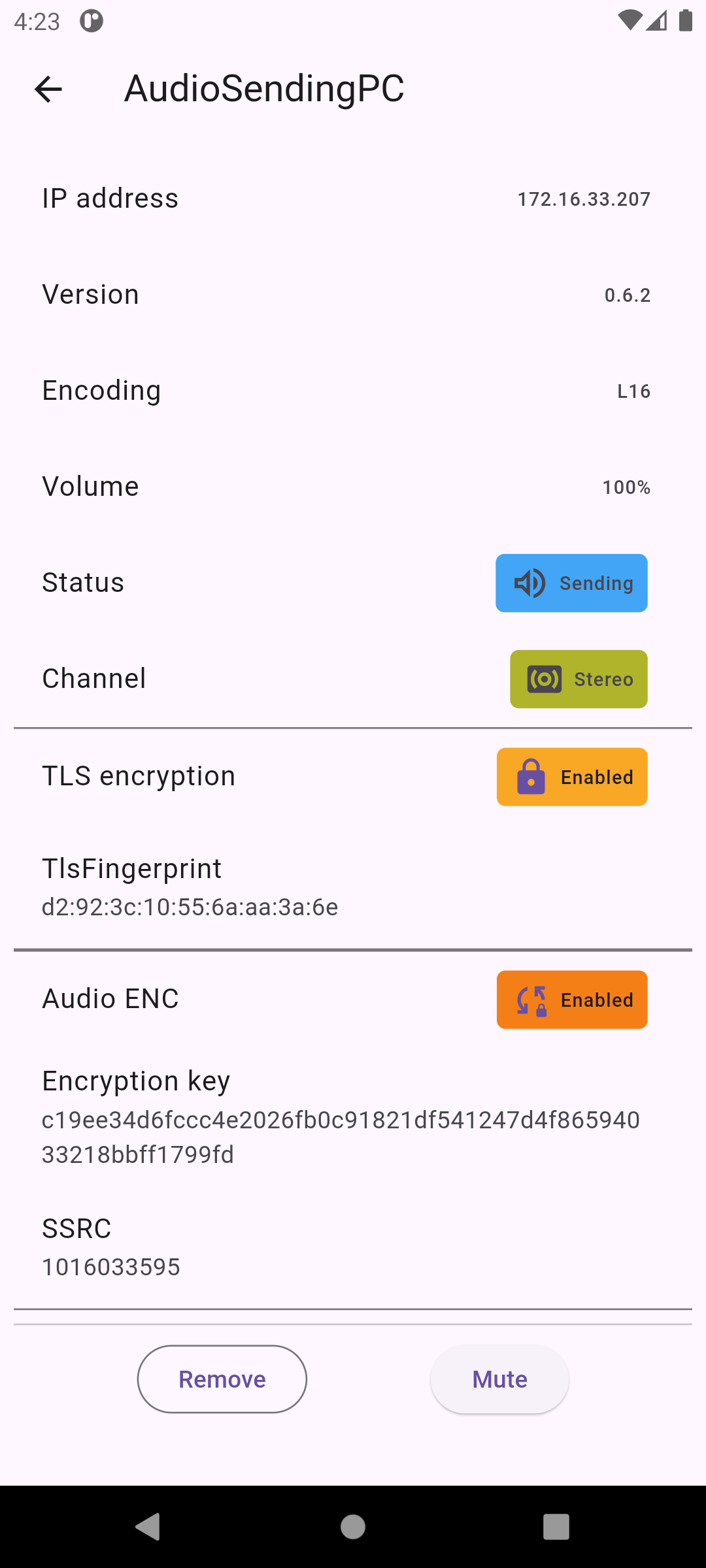Appearance
Mobile
iOS
iOS version is available on App Sotre
Android
Android version is available on Google Play
Before connecting
Before connecting devices, ensure that both the audio-sending device and the audio-receiving device are on the same local network (connected to the same WiFi).
Receiving audio
The mobile app can only receive audio from a PC. You will need a pc to send audio from.
Once the PC version is installed, you can start adding devices.
Adding a Device
After tapping the "+" icon button, you will see a popup like this:
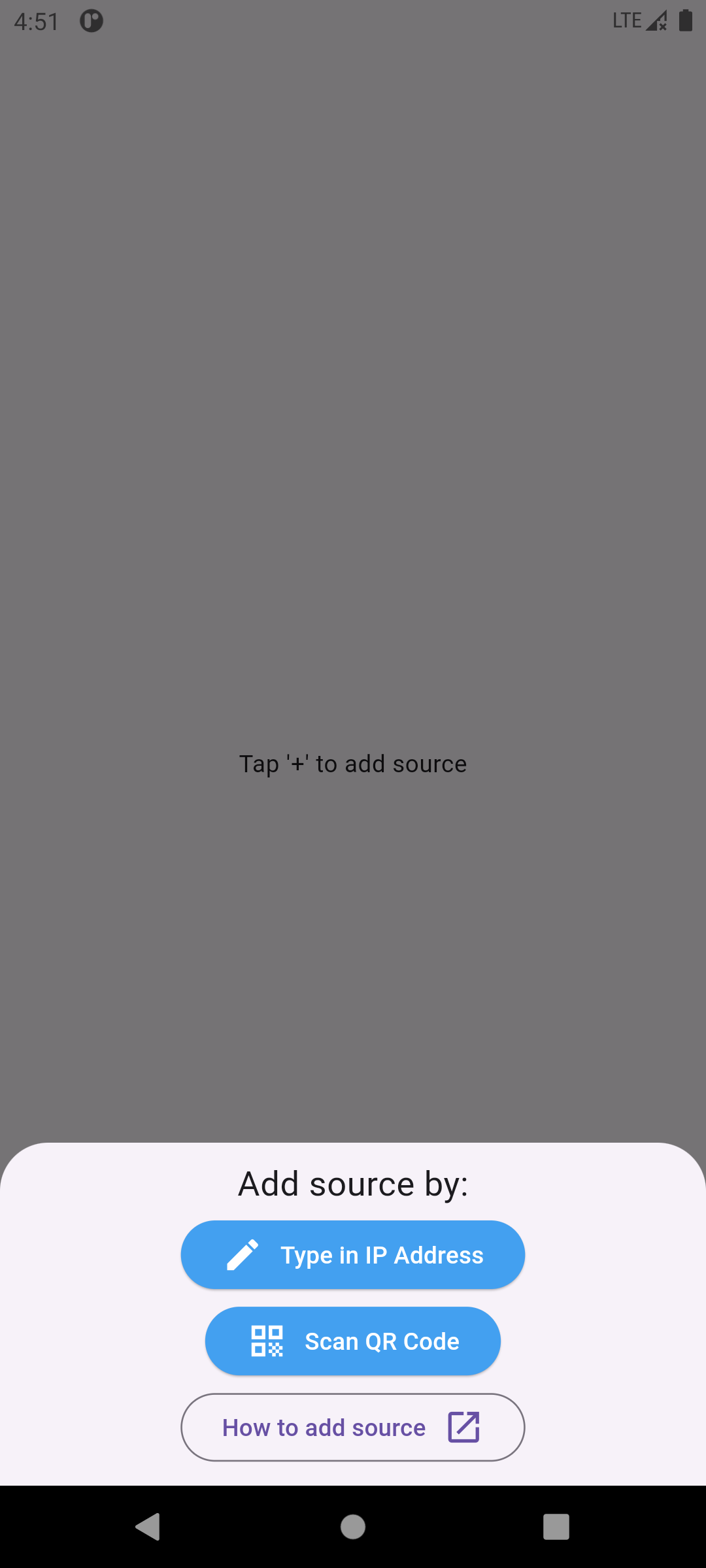
You can add a device using one of the methods listed below:
Type in IP Address
You can find the ip address of desktop following our instruction.
After typing in the IP address and establishing a connection between your device and the desktop, the popup will disappear. You should see the newly-added device with the corresponding information, and audio should start streaming.
Scan QR Code
Click the QR Code icon to scan the QR Code generated by Noise Route Desktop. After the QR Code is scanned and parsed correctly, you will be redirected to the main screen, where you will see the newly-added device. Audio should start playing (if any).
Quitting on Android
Swiping the app card away won't kill the background process on Android, so extra steps are needed to quit the app properly. Tap the gear icon in the top right corner and select 'Quit'.
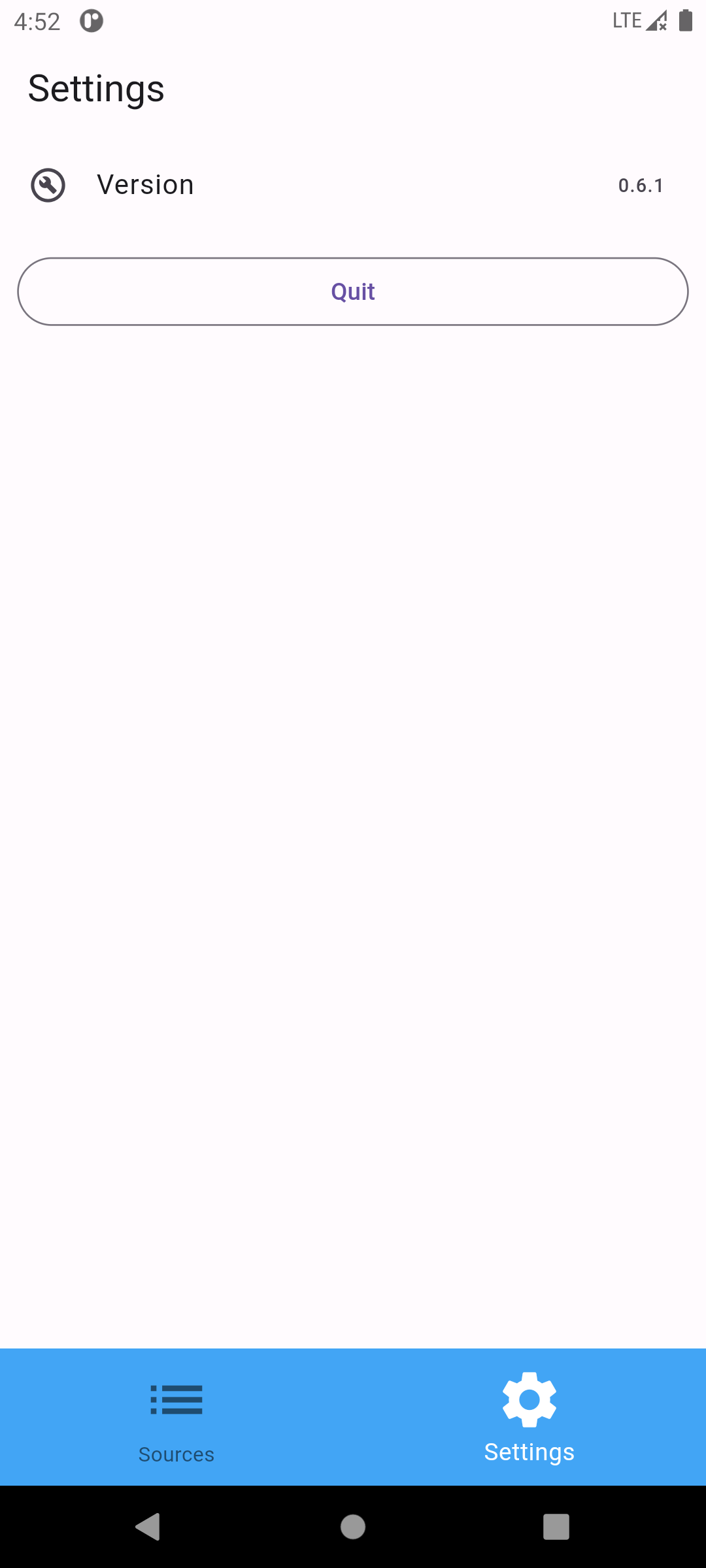
This design prevents users from accidentally quitting the app.
Premium feature
Since the mobile app does not require an account and only plays audio, there are no configurations for premium features. However, if the PC sending the audio is logged in with an account that has an active beta trial, premium feature information will be displayed in the device details.
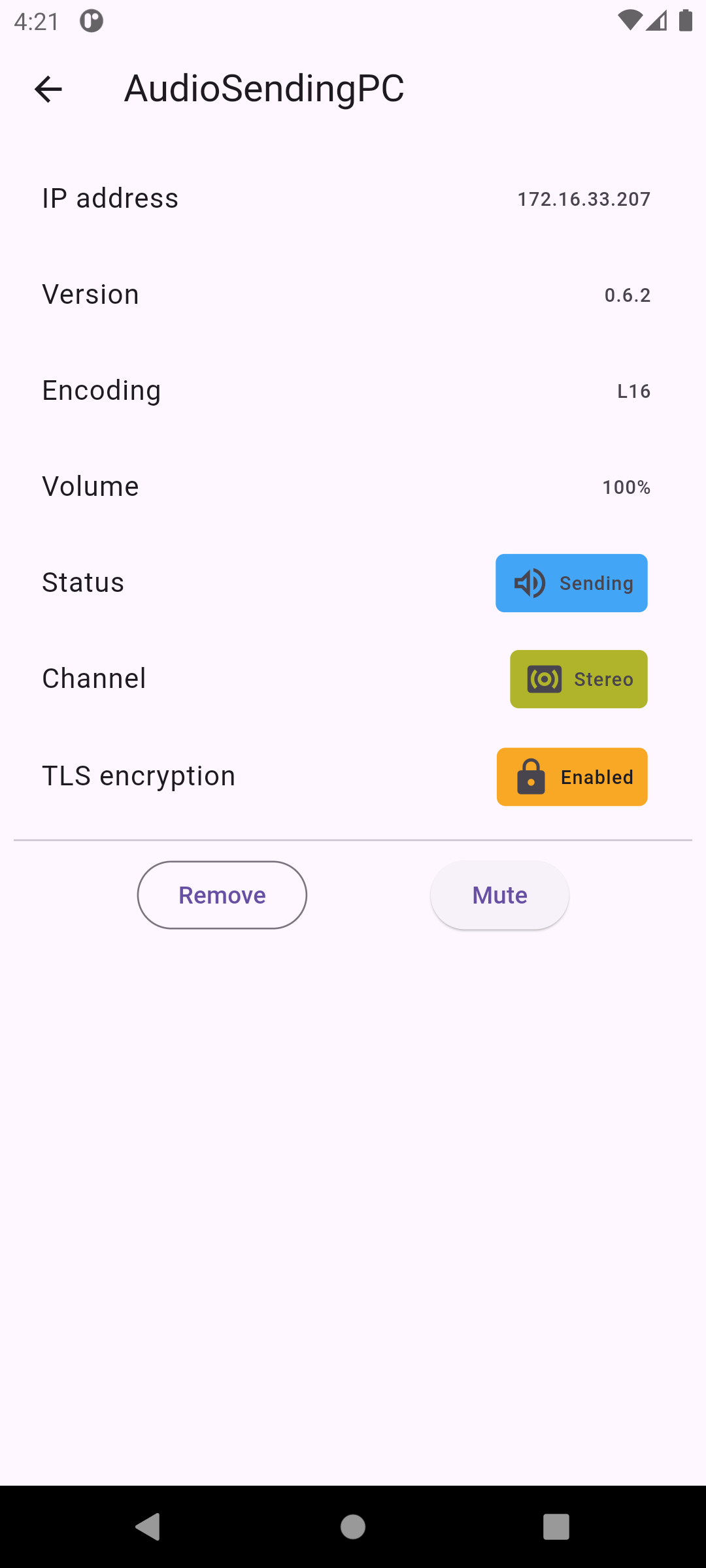
By tapping on TLS encryption or Audio ENC, corresponding encryption information will be shown.